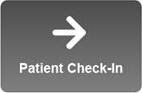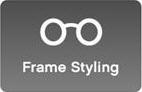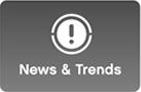otto Tutorial
Click on the desired module below to access information to assist your caller.
Patient Check-In
Doctors and their office staff can use the Patient Check-In module to check their patients in and add them to the daily schedule.
Click on a button below to assist your caller with the patient check-in process.
Vision Screening
Doctors are able to hand the iPad over to their patient to complete the vision screenings contained in this module.
Click on a button below to learn more about each test. Instructions on this page are written from the patient's perspective.
Patient Care
Click on a button below (and scroll down) to assist your caller with the patient care process.
Frame Styling
Click on a button below (and scroll down) to assist your caller with the Frame Styling process.
Patient Consulting
Click on a button below (and scroll down) to assist your caller with the patient Consulting process.
Measurements- Capturing the Images
The first step in the meaurement process is to capture the images. Use the instructions below to assist your caller with this process.
If the photos have already been taken, the doctor can continue on with taking the measurements.
An otto Box is required to perform measurements. Confirm the provider has an otto Box properly attached to their iPad before moving on.
News & Trends
Doctors can visit this module to see information on optical news and trends. Currently there are two videos available for viewing: otto Debut and Unity Performance Optics. You can view the videos through the otto Release app on your iPad.
Product Selection
Click on a button below (and scroll down) to assist your caller with the product selection process. Currently the steps are the same for an insurance and private order.
Seach for Existing Patient
- Enter the desired search criteria:
- First name (or initial) and last name
- First name (or initial), last name and DOB
- First initial of the first name
- Will return any patients with that letter in their first name
- First initial of the last name
- Will return any patients with that letter in their last name
- Date of Birth
- Will return all existing patients
- To view all patients, touch Search.
- Touch Search
- Touch Reset if the correct patient is not listed and re-enter the search criteria or touch the Back button and select Add New Patient.
- Touch the patient's name in the Search Results list to select the patient.
- Complete the Check-In Patient Information page.
New Patient
- Complete any missing information.
- Select the patient's preferred physician, if known.
- Check the appropriate box for the visit schedule (walk-in or appointment).
- Check the Services Requested.
- If Other is checked, provide details in the Reason for Visit box.
- Touch Take Picture to take a picture of the patient.
- Touch Capture to take the patient's picture.
- Touch Save picture to save the picture or touch Retake to take another one.
- Touch Check-In.
- Touch OK.
Color Test
The [Ishihara] color test is used as a color perception test for red-green color deficiencies (color blindness).
- Touch Begin Test.
- A series of pictures will appear for you to study.
- The picture will appear for 5 seconds followed by a set of answers you can choose from.
- Your score will display at the end and will be saved to your profile for review by the doctor.
- Touch Return to Test Page.
Amsler Grid
The Amsler Grid is used as a macular degeneration test for monitoring a patient's central vision field.
- Read the directions and touch OK.
- Wear your reading glasses, if you normally wear them, and sit back about 14" from the screen.
- Cover your left eye and focus on the center black dot.
- You should still be aware of lines in the grid even when looking at the black dot.
- Cover your right eye and focus on the center black dot.
- You should still be aware of lines in the grid even when looking at the black dot.
- Tell the doctor if you notice any blurred, wavy or missing lines.
- Touch Done to return to the Vision Screening main menu.
Today's Patients
The Today's Patients section is used to monitor and change the progress of each patient throughout the day. It displays patients in Waiting, In Progress, and those that have been Completed.
- To move a patient from Waiting to In Progress, touch the patient's name in the Waiting section.
- Complete any additional details on the Patient Check-In page and touch Continue.
- To move a patient from In Progress to Completed, touch the patient's name in the In Progress section.
Check Eligibility
The Check Eligibility section allows the doctor to view their patient's benefits and services available, generate authorizations and retrieve/delete authorizations and is very similar to Eyefinity in functionality.
- Search for Member
- Enter the search criteria.
- Most efficient: Member ID number
- Alternate option: Member first and last name, DOB, last four of SSN
- Touch Search.
- Touch the member's name in the Search Results list.
- Multiple records may display if the member is covered by multiple groups. Touch the name of the member with the appropriate group.
- Review the Authorizations and Coverage page.
- To generate a new authorization, touch the patient's name from the list under View Coverage Summary and Authorize.
- To view an existing authorization, select it and touch Retrieve.
- To delete an existing authorization, select it and touch Delete.
- To view eligibility for a past date of service, change the date in the For Date of Service box.
- Touch Show to display available benefits.
- Touch the check box under All Services to authorize for all available services.
- You can also authorize select services by checking the box under your preferred services.
- Touch Authorize Benefits.
- Touch OK.
- Review the Patient Record Report.
- Touch Print or Continue.
- Enter the search criteria.
- Retrieve Existing Authorization
- Enter the Authorization number.
- Touch Retrieve.
- Review the Patient Record Report.
- Touch Print or Continue.
Frame Catalog
There are several ways to search for a frame using the Frame Catalog button.
Search Brand
- Touch the first letter of the brand to see a list.
- Scroll by page number or page arrows until you find the brand you want, if applicable.
- Touch the name of the brand to see a list.
- Scroll by page number or page arrows until you find the frame model you want to view.
- Touch the picture of the frame you want to view.
- Touch Select Color to select the color.
- Touch See Other Colors to see the frame in other colors.
One you've selected a frame, you can add it to the patient's favorites, go to Frame Fitting Measurements, Select the frame and see other colors.
Search Manufacturer
- Touch the first letter of the Manufacturer to see a list.
- Scroll by page number or page arrows until you find the Manufacturer you want.
- Touch the Manufacturer name to see a list of brands.
- Scroll by page number or page arrows until you find the frame brand you want to view.
- Touch the brand name to see a list of frames.
- Scroll by page number or page arrows until you find the frame model you want to view.
- Touch the picture of the frame you want to view.
- Touch Select Color to select the color.
- Touch See Other Colors to see the frame in other colors.
One you've selected a frame, you can add it to the patient's favorites, go to Frame Fitting Measurements, Select the frame and see other colors.
Quick Find
- Enter the name or letter of the manufacturer, brand or model you want.
- Touch Search.
- Scroll through the manufacturer, brand or model until you find the frame you want.
- STouch the desired Manufacturer, Brand or Model.
- If you touched Manufacturers, search for the brand and then the frame you want by scrolling through the pages.
- If you touched Brands, search for the frame you want by scrolling through the pages.
One you've selected a frame, you can add it to the patient's favorites, go to Frame Fitting Measurements, Select the frame and see other colors.
My Favorites
Once the patient has chosen frames from the Frame Catalog, and the optician saved them to the patient's favorites using the Add to Favorites button, the doctor can show them the frames to narrow down their selection. They can then select Create Order to go to the Product Selection module.
Compare Frames
The office can use this section to allow the patient to see how they look in 2 different frames at one time. This is especially helpful if the patient can't see without their glasses. From here, the patient can even e-mail the pictures to themself or others to get feedback before they purchase.
- Have the patient put on a pair of frames.
- Touch the Touch here to take picture box.
- Focus the camera on the patient and touch Capture.
- Touch Save Picture or Retake.
- Repeat steps 1-4 for subsequent frame choices.
- Drag 2 photos to the preview box so the patient can compare them side by side.
- Offer to have the patient e-mail their selections to family and friends.
My Favorites
The office can use this section to allow the patient to see how they look in 2 different frames at one time. This is especially helpful if the patient can't see without their glasses. From here, the patient can even e-mail the pictures to themself or others to get feedback before they purchase.
- Have the patient put on a pair of frames.
- Touch the Touch here to take picture box.
- Focus the camera on the patient and touch Capture.
- Touch Save Picture or Retake.
- Repeat steps 1-4 for subsequent frame choices.
- Drag 2 photos to the preview box so the patient can compare them side by side.
- Offer to have the patient e-mail their selections to family and friends.
Coating
Click on the appropriate coating below to view information.
AR Coat
Touch and drag a lens to move it around to demonstrate how the lens will look with and without the AR coating.
Polarized
Touch and drag a lens to move it around to demonstrate how the lens will look with and without the polarization.
Touch the tint color to see its effect.
Scratch Coat
Touch and "scratch" a lens with your finger or stylus to apply scratches.
Touch the Clear Scratches button to clear the lenses.
Tint
Touch and drag a lens to move it around to demonstrate how the lens will look with and without the tinting and using different colors and at different percentages.
Touch the tint colors to see their effect.
Touch the percentage buttons to see their effect.
Capturing the image for Pupil Distance and Height
- Touch OK when the Instructions Please take a picture of the patient staring directly at the camera box pops up.
- If not already displayed, touch Guide to view a shadow image in the shape of an oval with three horizontal lines and a single vertical line down the middle
- Touching Guide again will hide the oval.
- Touching Hide Guides will hide the lines.
- Center the patient's face in the oval so that the patient's face is slightly smaller then the oval.
- The office may have to adjust their distance from the patient to make this happen.
- Adjust the iPad so that the:
- Patient's pupils are centered along the horizontal yellow line.
- The single blue vertical line is down the center of the patient's face.
- The patient's forehead is within the purple rectangle.
- Line up the tilt and rotate guides on the screen until the Capture buttons appear on the screen.
- Touch Capture.
- Touch Save Picture.
- Touch OK when the Success - Image suitable for measurement box pops up.
- If the picture is not suitable for measurements, touch No to take a new picture or touch Yes to save the current picture.
- If the pupils were not detected, touch No to take a new picture or touch Yes to use the picture and manually identify the pupils.
- If the green dots are not displayed in the center of the laser lights on the patient's forehead after analyzing is complete, touch OK (even if the Success - Image suitable for measurement box pops up) and touch Take Another to try again.
- Touch Take Another to return to the Capture Overview page to capture an Image for pantoscopic tilt and vertex distance.
- Touch Proceed to Measurement to physically take the measurements.
Capturing the image for Pantoscopic Angle and Vertex Distance
- Touch OK when the Instructions Please take a picture of the patient from the side box pops up.
- If not already displayed, touch Guide to view a shadow image in the shape of the side view of a person with glasses.
- Touching Guide again will hide the shadow image.
- Touching Hide Guides will hide the lines.
- Center the patient's face in the image so that their face is slightly bigger then the shadow.
- The office may have to adjust their distance from the patient to make this happen.
- Line up the tilt and rotate guides on the screen until the Capture buttons appear on the screen.
- Touch Capture.
- Touch OK when the Success - Image suitable for measurement box pops up.
- If the picture is not suitable for measurements, touch No to take a new picture or touch Yes to save the current picture.
- If the green dots are not displayed in the center of the laser lights on the patient's forehead after analyzing is complete, touch OK (even if the Success - Image suitable for measurement box pops up) and touch Take Another to try again.
- Touch Take Another to return to the Capture Overview page to capture an Image for pantoscopic tilt and vertex distance.
- Touch Proceed to Measurement to physically take the measurements.
New Opthalmic Lens Order
- Complete the form to add RX, if necessary.
- Touch Save & Continue.
- Choose Package Filters and View Packages or Create Customer Packages.
- Make Material and Material Feature Selections.
- Touch Select & Continue.
- Select Additional Options.
- Touch Select & Continue.
- Select Lens Source
- Touch Save & Continue.
- Review the order.
- Touch Confirm & Continue.
- Touch OK when the Message Order Submitted box pops up.
- Touch Claim to review and complete the claim.
- Touch Submit Claim.
New Sunwear Lens Order
- Complete the form to add RX, if necessary.
- Touch Save & Continue.
- Select Materials and Additional Options.
- Select Lens Source
- Touch Select & Continue.
- Review the order.
- Touch Confirm & Continue.
- Touch OK when the Message Order Submitted box pops up.
- Touch Claim to review and complete the claim.
- Touch Submit Claim.
New Computer Lens Order
- Complete the form to add RX, if necessary.
- Touch Save & Continue.
- Select Materials and Additional Options.
- Select Lens Source
- Touch Select & Continue.
- Review the order.
- Touch Confirm & Continue.
- Touch OK when the Message Order Submitted box pops up.
- Touch Claim to review and complete the claim.
- Touch Submit Claim.